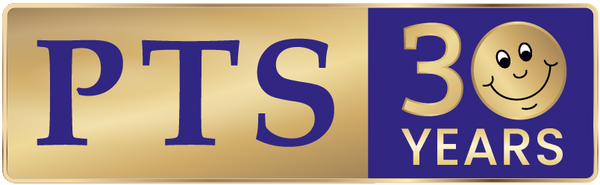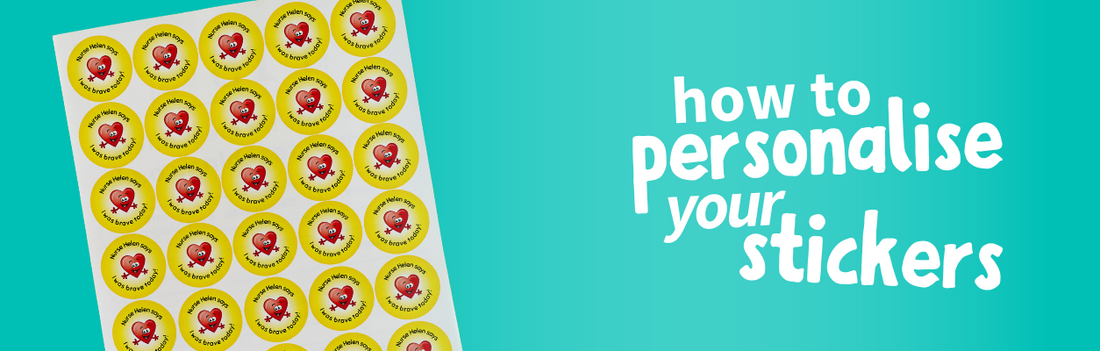
How To Personalised your Stickers
Share
How to Personalise Your Stickers
Take a look at our video showing you how to personalise your stickers, or follow the step-by-step guide below
There are hundreds of personalised stickers to choose from at PTS. These are split into two types: classic and image bank. The process for creating these is slightly different.
Classic Personalised Stickers
Examples of classic personalised stickers include:
- PA390 – Personalised Head Teacher’s Award Stickers
- XPA9 – Personalised Scented Character Stickers – Bubblegum
- PA215 – Personalised Metallic Gold Star Stickers
We’re going to use PA390 as an example.
Step 1: Click the ‘Click to Customise’ button to get started. A panel will appear on the left side of your screen.

Step 2: Click ‘Change Background Colour’ and choose a colour that matches your school branding, or simply the colour that you like most. Once you’ve decided, click ‘Done’.

Step 3: To add your wording click ‘Edit Text’. Add your wording in the top box. You can alter the alignment, make your text Bold or Italic and change font type, size and colour. If you’re happy click ‘done’ then ‘show me my image’.

Step 4: If you wish to make any further changes you can select ‘Click to Customise’ or the ‘Customise’ tab on the left of the screen.
Step 5: To add your stickers to your basket, select ‘I am happy with my wording’. You can amend your quantity here then add your stickers to your basket.

Image Bank Personalised Stickers
Examples of image bank personalised stickers include:
- YRS – Design Your Own Rosettes
- Y37 – Design Your Own Stickers
We’re going to use YRS as an example.
Step 1: You can use the down arrows to expand the section you’re working on. We’ll start at the top and choose our rosette colour. Once you’ve decided, click the blue bar again to collapse it.

Step 2: Next, choose an image. You can upload your own image or school logo. Make sure that there are no spaces in the file name. You can drag your image into the box or, click the box to find your image in a file on your PC/MAC.

Step 3: Another option is to choose an image from our extensive image bank. You will be shown the most popular images, but you can click the drop down to choose from a different category.

Again, you can click the top blue bar to collapse the section or, scroll to the bottom to go to the next step.
Step 4: Next you can choose a solid background colour to match your rosette colour or, choose a background image.

Step 5: Finally, add your text. You can choose your font type, size and colour.

Step 6: You can go back to any of the sections to make any amendments. Once you’re happy, update your quantity at the bottom then click ‘Add to Basket’.

We hope that these instructions have explained how to personalise your stickers. If you have any questions or queries, please get in touch.